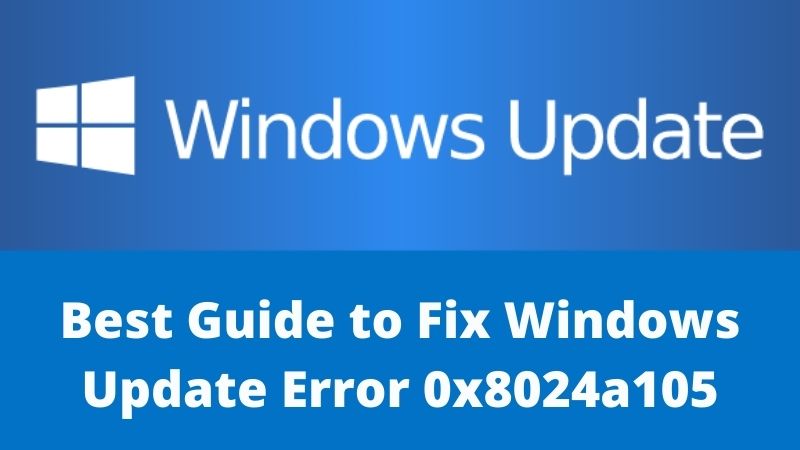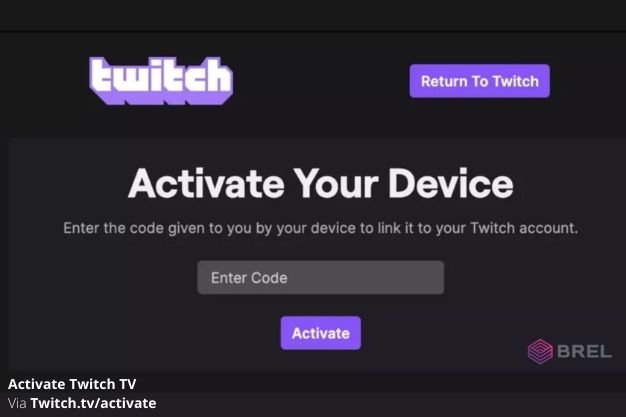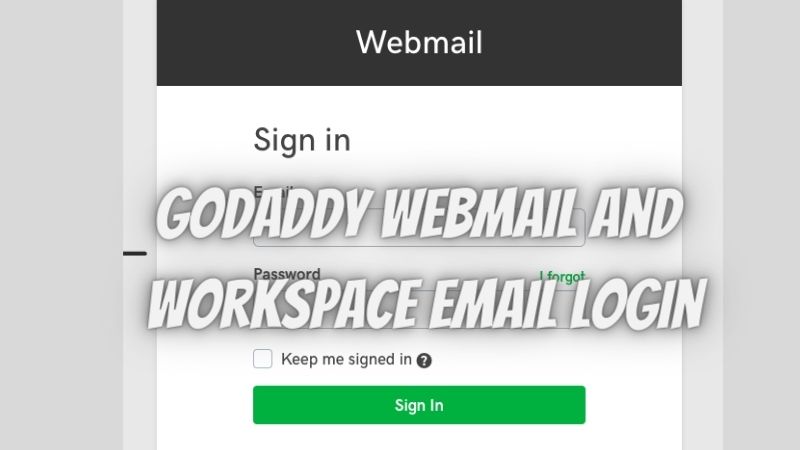As we are inventing the advancement of technology every day, they aren’t coming with all whites and no blacks. Certainly, there are advanced levels of problems associated with them. For example, the Operating System (OS) of the PC is in constant upgrade.
For Windows, 10 is the latest version which is again being updated within the regular and estimated span bringing in a new feature to the host device. However, upgrading to this latest version of Windows 10 is causing a little bit of trouble. Mostly while updating, the users go through several error messages that can drive them crazy. One such update error message pops up with the code ‘Error 0x8024a105’.
This error is a very common and easily fixable one. This error can be caused by different reasons- inappropriate installation, a bug, a virus, corruption, or any missing files. However, the error is also not listed in the Windows official error code list which can make the user feel panicky. In this case, the update is stopped in the middle of the process with a displaying message of this-
“There were some problems installing updates, try again later. If the error continues, try to search on the web or contact the support team for help. This error code might be of help: (0x8024a105).”
How to fix Windows Update Error 0x8024a105?
Below are the easiest 8 ways of resolving this issue that can fix Windows Update Error 0x8024a105 and help the user get a smoother experience while running the Windows 10 update.
1: Using RESTORE (Advanced Repair) Tool
This is the easiest way to resolve the Windows 10 update error 0x8024a105. This program helps the user’s device to scan, find, fix, and finally update the Windows to its latest version. The best part of using this program is it is programmed and auto-tuned- no manual effort is required from the user’s end to make it work. All the user needs is to just set the program and sit until it is done. Follow the below steps to make this solution work-
- Download the RESTORO program first for free; wait for the file to be downloaded before initiating the installation.
- Next, click on the file.>Click on the ‘I Accept the EULA and Privacy Policy’ > Click on the Install and Scan button.
- Next, after installation, RESTORE will scan the system to find errors and weaknesses for the outdated drivers that might have caused the update error.
- After the scan is finished, there will be a list generated with detailed information on errors or bugs in the device. It comes with an automatic fix option.
- Select the green-colored ‘Clean Now’ button to resolve the issues.
- It will resolve all the errors in the system along with the Windows update. After the cleaning is complete, restart the device and check whether the issue is resolved or not.
However, if someone wants to fix the problem, manually, they can follow the below-mentioned ways.
Read here: How to Fix Twitch 2000 Network Error On Chrome
2: Reboot the PC
At times, somehow the system stops working or faces any problem that can cause any other program running in it a stop. So, to resolve the Windows Update issue manually, the first step you need to follow is to shut the device down and restart it. For that, follow the simple steps below-
- First, go to the WINDOWS icon on your PC and click on it.
- Select Shut down and press OK.
OR
- Press ALT and F4 together from the keyboard and there a shutdown box will appear.
- Select the Shutdown option and press enter.
Next, restart your computer and try to update the Windows again. It will be resolved if it is the system’s problem.
3: Re-check the Internet Connection
After rebooting the PC, the next thing to check is the Internet connection. If after rebooting, still the error 0x8024a105 shows and the Windows does not get a proper update; there is a high chance that it might be occurring due to the internet connection. To reset the internet connection, follow the following steps-
- For the LAN users, fix the LAN wiring and try to reconnect.
- For the WiFi users, try to off the Wifi connection and on again and connect to a reliable source. (If it is advisable to connect it to a wired connection, with a Cat5 cable one preferably).
After switching the connections, try to update the Windows again. If the error 0x8024a105 was caused due to a sloppy internet connection, it would be resolved.
Find here: HOW TO RECTIFY “YOU CANNOT CONNECT TO NORTON SERVER” ERROR?
4: Run the Windows Update Troubleshooter
The OS Windows 10 might be somehow troublesome. Hence a troubleshooter can fix many problems; including error 0x8024a105. Follow the steps to get it done-
- First, go to the search bar. Look if there are any Windows update settings.
- If there is an update, click and go to the troubleshooting section below.
- You will get the Windows Update troubleshooter from the below menu; click on the option and select the ‘Run the troubleshooter button.
- Once run, it would try to look for issues, try to fix them, and find solutions.
- After it is finished, try to update the Windows again.
If the update is processed and finished, the issue is resolved. If not, one might need to follow the other ways.
5: Reset the Software Distribution Folder
Sometimes the Software distribution folder resetting can help solve the problem. It is a Windows update component that needs the following step to be re-settled.
- Start the command prompt.
- Run it as an administrator.
- Write the following commands in the command prompt chronologically-
- net stop bits
- net stop wuauserv
- Find the software distribution folder on the device.
- For that, open the Run command (shortcut: WINDOWS button+ R) type C:\Windows\SoftwareDistribution, and press OK.
- Select the files under the Software distribution folder, and delete them.
- Go back to the Command Prompt admin bar and type the commands chronologically-
- net start bits
- net start wuauserv
Next, restart the PC and try to run the update. If it is working properly, the issue is resolved.
You may like to know: Fix NET::ERR_CERT_REVOKED Error in Chrome, Mac, Windows, and IE
6: Employing the DISM tool
If the error 0x8024a105 is caused by a corrupted file, this is the perfect tool to solve the problem. Check out the following steps to solve the issue with the help of the DISM tool-
- Run the Command Prompt (as an Administrator).
- In the CMD, the following commands need to be typed- Dism/Online/Cleanup-image/CheckHealth.
- The DISM tool will scan the whole system and try to find out the corrupted file/ program. Once it finds the corrupted file or program, it will delete it.
Finally, restart the device and try to run the Windows Update again.
7: Resetting the Catroot2 Folder
If all the above ways fail to resolve the problem, the user must apply this way to sort the error out. To make this way work, the steps are almost similar to that of a Software Distribution System, as follows-
- Run the command prompt as the administrator.
- In the CMD, type the following commands-
- net stop cryptsvc
- md %systemroot%system32catroot2.old
- xcopy %systemroot%system32catroot2%systemroot%system32catroot2.old /s
- Next, delete the existing files in your Catroot2 folder.
- Go back to the Command prompt and type the commands-
- C:WindowsSystem32catroot2
- Next, go to the Command prompt type the final command, and run-
- net start cryptsvc
Finally, reboot the system and try updating the Windows.
8: Reinstall the OS version of Windows 10
If all the above ways fail to resolve the issue; then surely the problem is with the Windows 10 version that the user is trying to update. Try to uninstall and reinstall Windows 10 and then try to update.
There can be some reasons why this Windows Update Error 0x8024a105 can be displayed on the screen of the user’s device. Above are the possible solutions to resolve the problem according to the root cause. This will help the user to resolve this issue and continue their Windows update. The user can take up either the RESTORE method or the manual ones according to their efficiency.