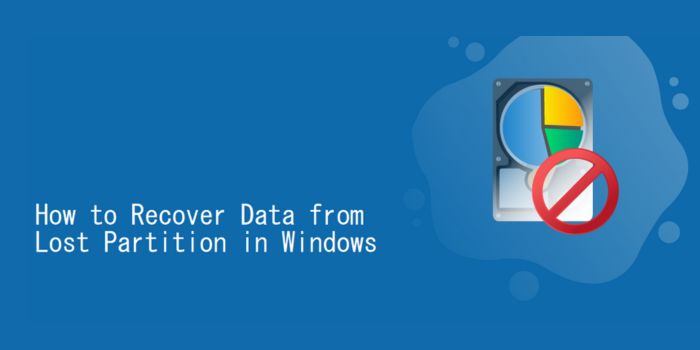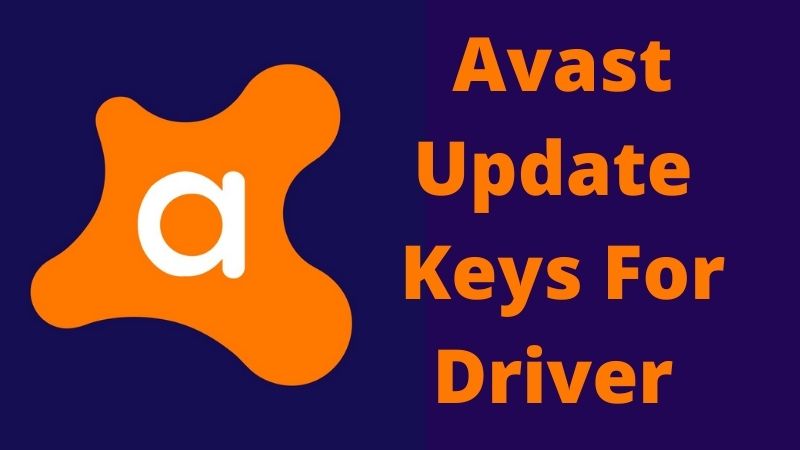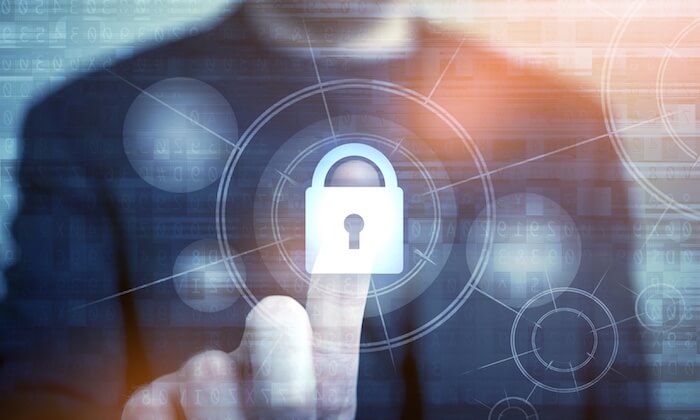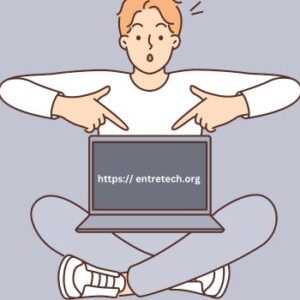Accidental deletion of Partition on Windows devices can get you in trouble, especially if it contains important files and data. If you ever encountered such issues and now looking for Windows data recovery methods to get data from lost partitions back, keep reading this post!
Hard drive partitions allow you to divide your device’s hard drive space into multiple partitions. But sometimes, problems like losing data from the lost partition of your Windows device can occur due to user errors. If you have accidentally moved the partition or renamed it, then you will be unable to access data from it. Luckily, there are several methods available that you can apply to restore data from lost partitions. Here, in this article, we will discuss how to recover data from lost partitions in Windows devices. Just go with these Windows data recovery methods to get your important files back.
What Causes Deletion of Data from Disk Partition on Windows Devices?
Before you proceed with the recovery of your lost data from the Windows partition, it is important to find the exact reasons behind it. Identifying the main causes of the issue help you to avoid such data loss issues in the future. Given below are some reasonable causes of partition loss on Windows devices:
- Accidental deletion: Human errors, like accidental deletion of files from a device’s hard drive, are one of the primary causes of data loss. This generally happens when you mistakenly delete files or format the wrong partition on your device. It is important to double-check every operation you are performing on your partitions and during deleting or formatting any data from them.
- Software or hardware failures: There may be sudden system crashes, power failures, or hardware malfunctions which can corrupt the disk operations and cause data loss. Such failures can corrupt the partition table or the file system and make all the data on your hard drive inaccessible or lead to their deletion.
- Operating system issues: Sometimes, problems within the operating system lead to deletion or loss of data on your device partition. For example, if you don’t have a proper Windows update or installed an incompatible driver, then issues like data corruption or deletion can occur within a partition.
- Disk formatting: When you format a partition of your device, it erases all the data stored on it. It is important to have a proper backup of your important data before you format any partition or perform quick formatting of any partition.
- Virus or malware attacks: If you have viruses or any malicious software in your system, it infects your device and causes data loss. This as a result causes corruption or deletion of your files, including those within a specific partition. Make sure you have a reliable antivirus program installed on your device to avoid such data loss issues.
Quick Methods to Restore Data from Lost Partition in Windows Devices
Now that you are familiar with the reasons for the loss of data from your Windows partition, it’s time to apply proper Windows data recovery methods to restore those deleted files. Go through the following workarounds to get all the files deleted from your lost partition back:
Method 01: Assign a Drive Letter
Assigning a drive letter to your particular partition helps you to access data from it. If you are unable to find the partition in File Explorer, you can go to Disk Management and check if it is showing space consumption for that partition. If any letter is not assigned to the partition in Disk Management, go through the following steps to assign a drive letter to it:
- Press the Windows + R keys to open the Run prompt and then type diskmgmt. msc in Run Window to open Disk Management.
- Right-click on the partition to which you need to assign a drive letter and click on Change Drive Letter and Paths.
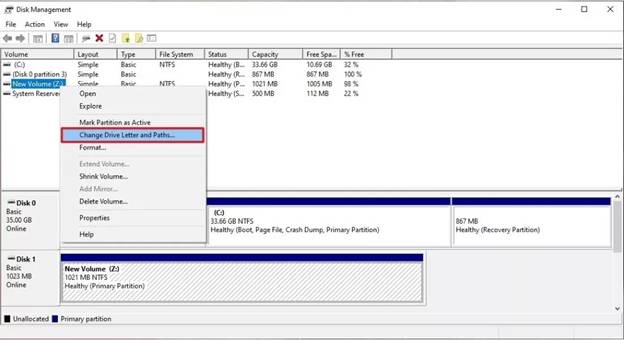
- Now, tap the Change button from the pop-up window that appears.
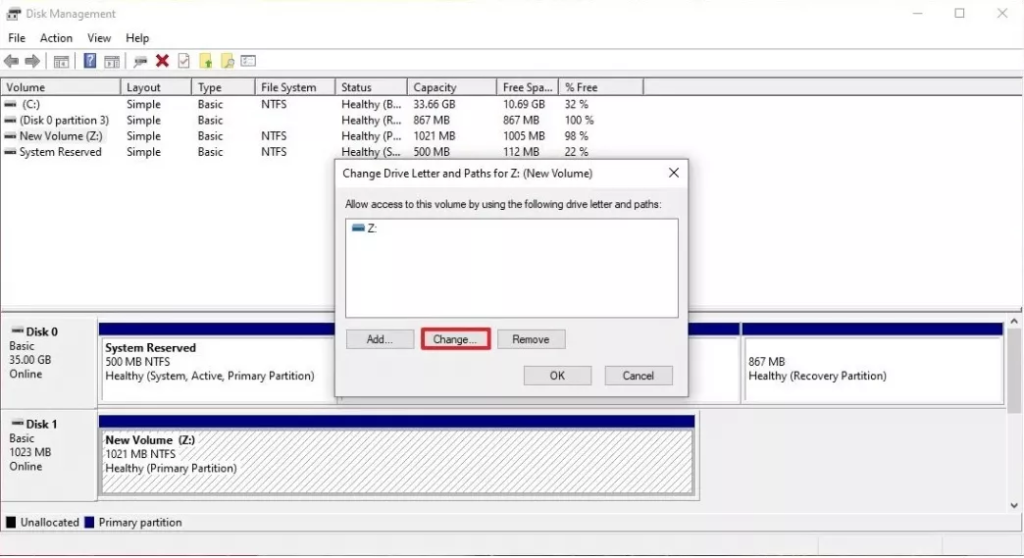
- Click on the box next to the Assign the following drive letter button and select a letter from the drop-down list that appears.
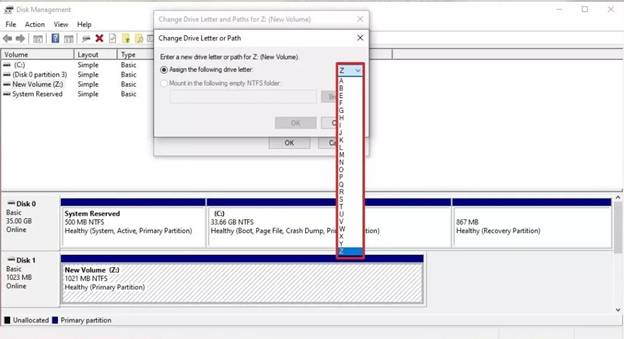
- At last, click the OK button and check if you can see your partition in the File Explorer.
Method 02: Recover Data from Lost Partition Using CMD
If assigning the drive letter to your hard drive partition fails to restore the desired files, you can use Windows CMD to recover those data files. All you have to do is:
- Press the Windows + R keys and type diskmgmt. msc in the Run window, press the Enter key to open the Disk Management window.
- Now, type cmd in the search box located in the bottom-left corner and run it as administrator.
- Type Diskpart in the CMD window and press Enter key.
- Type the following commands in the command prompt window one by one after pressing the Enter key:
list disk (this command displays the available disks on your screen).
select disk # (replace # with the lost Windows partition).
list volume
select volume # (Put the number of the lost partition in place of #).
assign letter=# (replace # with an assigned drive letter).
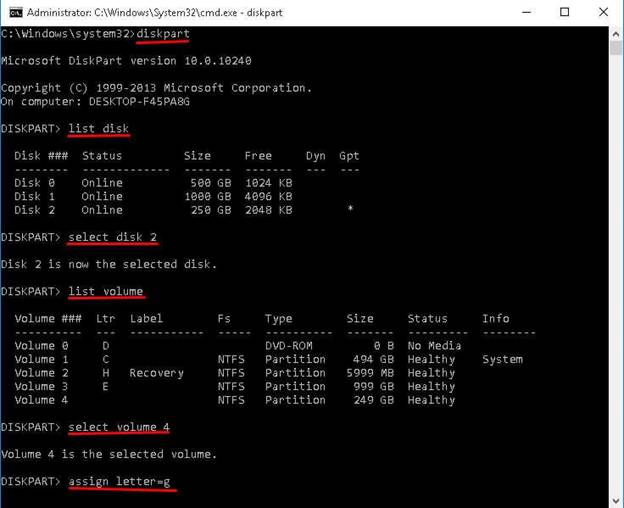
Method 03: Use Data Recovery Software to Recover Lost Partition
Instances may occur when both the above-mentioned Windows data recovery methods fail to recover data from lost partitions in Windows devices. In such cases, you can use professional data recovery software, such as Stellar Data Recovery Professional to get the deleted data files back. This software can restore the data deleted from your partition due to any reasons, including partition loss, re-partition, or when you delete or clone the partition by mistake. Whatever the loss of data from your hard drive partition, Stellar data recovery can easily handle it.
Find here: How to Recover Data from a Hard Disk Drive which is NOT Detected?
Why Stellar Data Recovery Professional is best for the Recovery of Data from Lost Partitions?
Check out some amazing features of this professional Windows data recovery software to know why it will be best for your data loss issues:
- It supports the recovery of a wide range of files, including documents, photos, videos, audio, etc.
- Recover files deleted from corrupt, RAW, and inaccessible drive partitions.
- Allows you to restore files deleted from NTFS, FAT, FAT16, FAT32, exFAT, or any other missing, deleted, formatted, and corrupt partitions.
- 100% safe and secure tool with a user-friendly interface to recover your lost files in a few simple clicks.
Steps to Recover Data from Lost Partition in Windows 10/11
Now, check the following steps to know how to recover data from the lost partition in Windows using the Stellar Data Recovery Professional tool:
- Download and install the software on your device. Launch it and from the Select What to Recover screen, choose the type of data that you need to recover and click the Next button.
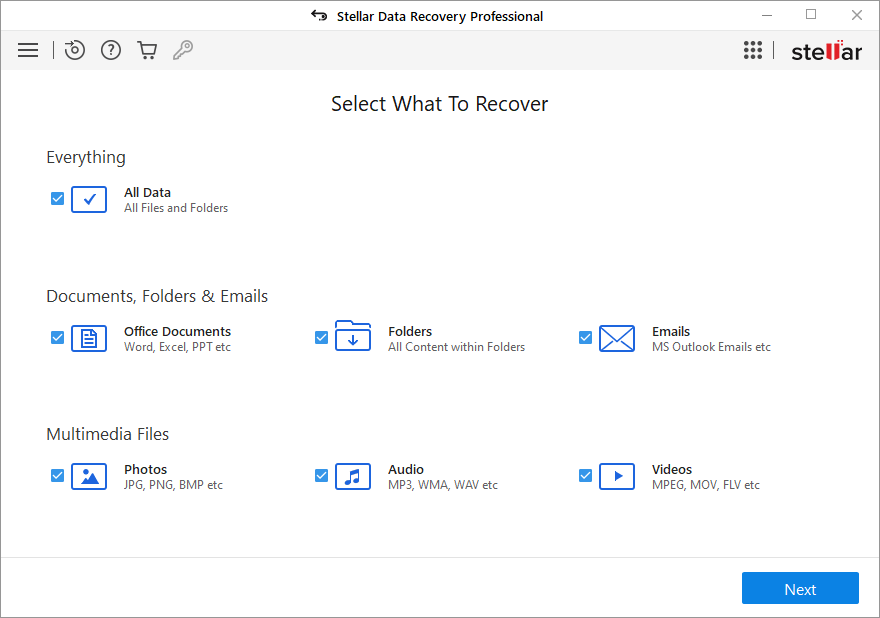
- After that, select the partition from where you need to recover your lost data and click the Scan button.
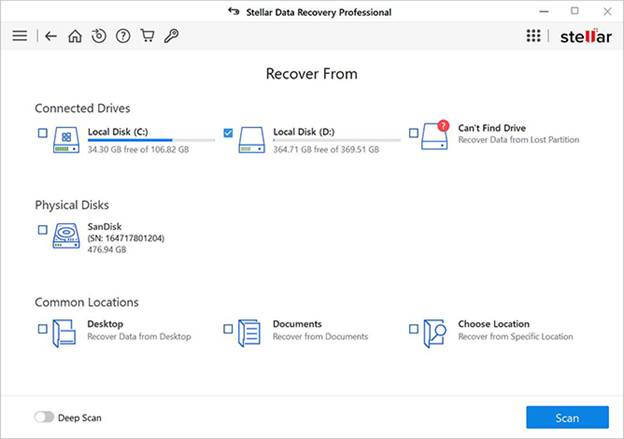
- Wait till the scanning process is completed. Once done, preview and select the files that you need to recover and click the “Recover” button to save them at the desired location.
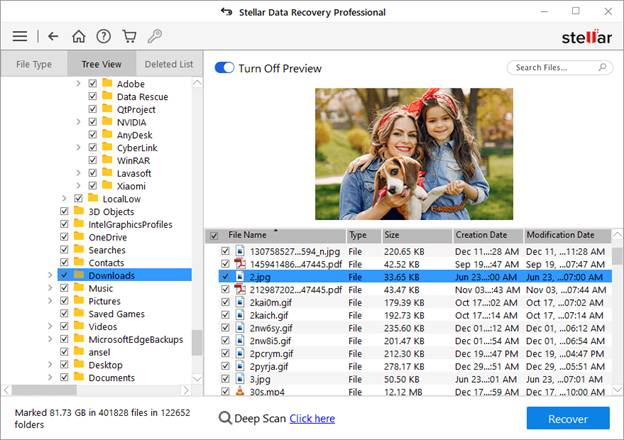
Conclusion
Keeping your partition safe is very important but if you experience any data loss issues, go to the aforementioned methods to know how to recover data from lost partitions in Windows devices. You can use CMD or professional Windows data recovery software, such as Stellar Data Recovery Professional to get your deleted files back. It is all-in-one software to restore your files deleted due to any reason in a few simple clicks.
Related posts :