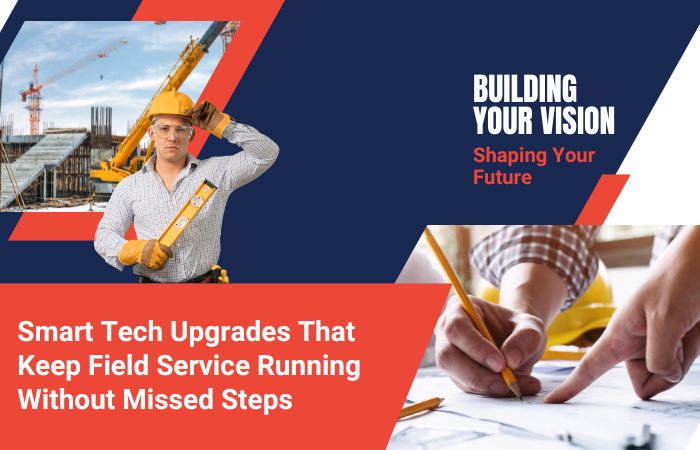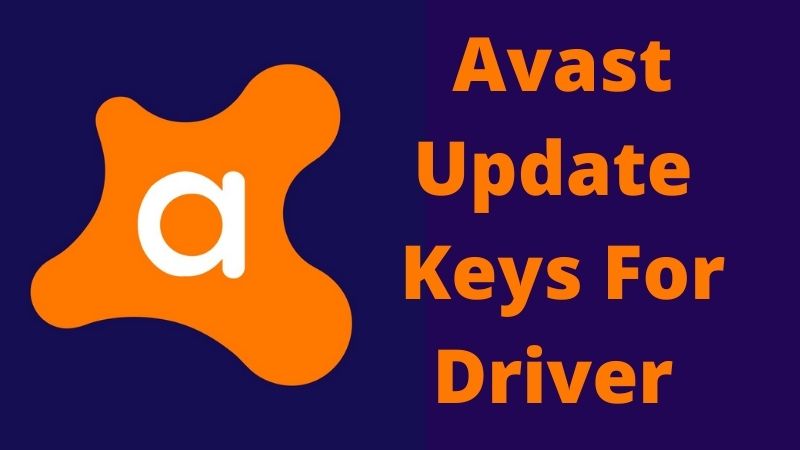You may have encountered this scenario: when connecting an SD card with the Mac, the Mac doesn’t read your card and reports “The disk you inserted was not readable by this computer”. It can be really annoying if you’re urgent to use the memory card. How to troubleshoot this issue to make the SD card readable? Keep on reading for Solutions to fix the SD card not reading.
Solution 1: Connect the SD card with another device
Sometimes it’s not the SD card but the card reader that is misbehaving. Therefore, when your SD card becomes unreadable, you can first try connecting to another device, let’s say, your digital camera or phone. If it functions well on that device, you can assume your computer card reader has something wrong with it.
Solution 2: Check the USB port
Try connecting the reader to another USB port If you have a computer with front and back USB ports. Also, you can try another well-functioning storage device on that port to see if the port is doing well.
Solution 3: Make sure to update software if necessary
SD card not reading can happen a lot after Mac users upgrading macOS. That’s because of incompatible software or outdated disk driver. To update the SD card driver, click on the Apple logo and go to system preferences, and then follow the onscreen instructions to update the available software.
Solution 4: Restart the Mac and reconnect your SD card
Sometimes a simple reconnection might help to resolve the problem. To do this, you need to first disconnect your SD card. Then shut down your Mac by either pressing and holding the power button or choosing from the Apple menu to restart. Next, you can reconnect the SD card to the USB port. How does it perform?
Solution 5: Repair the corrupted SD card with First Aid
SD card can be unreadable if it’s corrupted. To repair the corrupted SD card, you can restore to First Aid, Apple’s built-in tool that is able to check and verify minor errors on disks. Here’s how to use the tool:
Step 1: Go to Applications>Utilities, click Disk Utility.
Step 2: Select your SD card from the left sidebar.
Step 3: Click First Aid button on the top of the menu.
Step 4: Click Run, then click Continue.
If Disk Utility reports that the disk appears to be OK or has been repaired, you’re good to go. You can also click Show Details to see more information about the repairs.
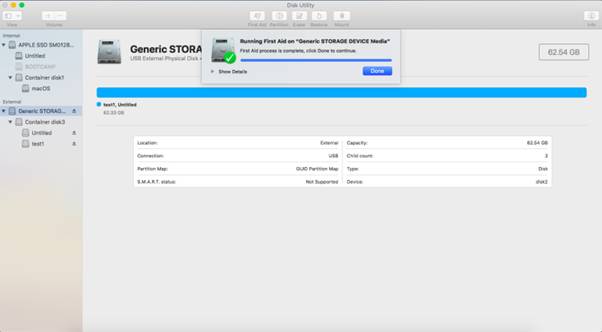
Sometimes if the SD card is too seriously corrupted to be repaired, you may have to format it to have a fresh new start. However, always remember to back up or restore your important data first before going further.
Why your Mac won’t read the SD card?
There are many reasons to be responsible for Mac not reading the SD card. The main reason has to be the SD card corruption. Have a look at some common scenarios:
- >Corrupt SD card reader.
- >Damaged USB port.
- >Internal file system errors.
- >Virus infection.
- >Software bug.
- >The disk is not formatted to a supported Mac format.
- >macOS issues.
- >Hardware problems.
You should be aware that whenever you receive this error: “The disk you inserted was not readable by this computer” error, never click on “Initialize” button, as this action will erase all data saved on the card. Mainly the repair process may write new data on the unreadable SD card, so it’s strongly advised to recover data from the unreadable SD card at first.